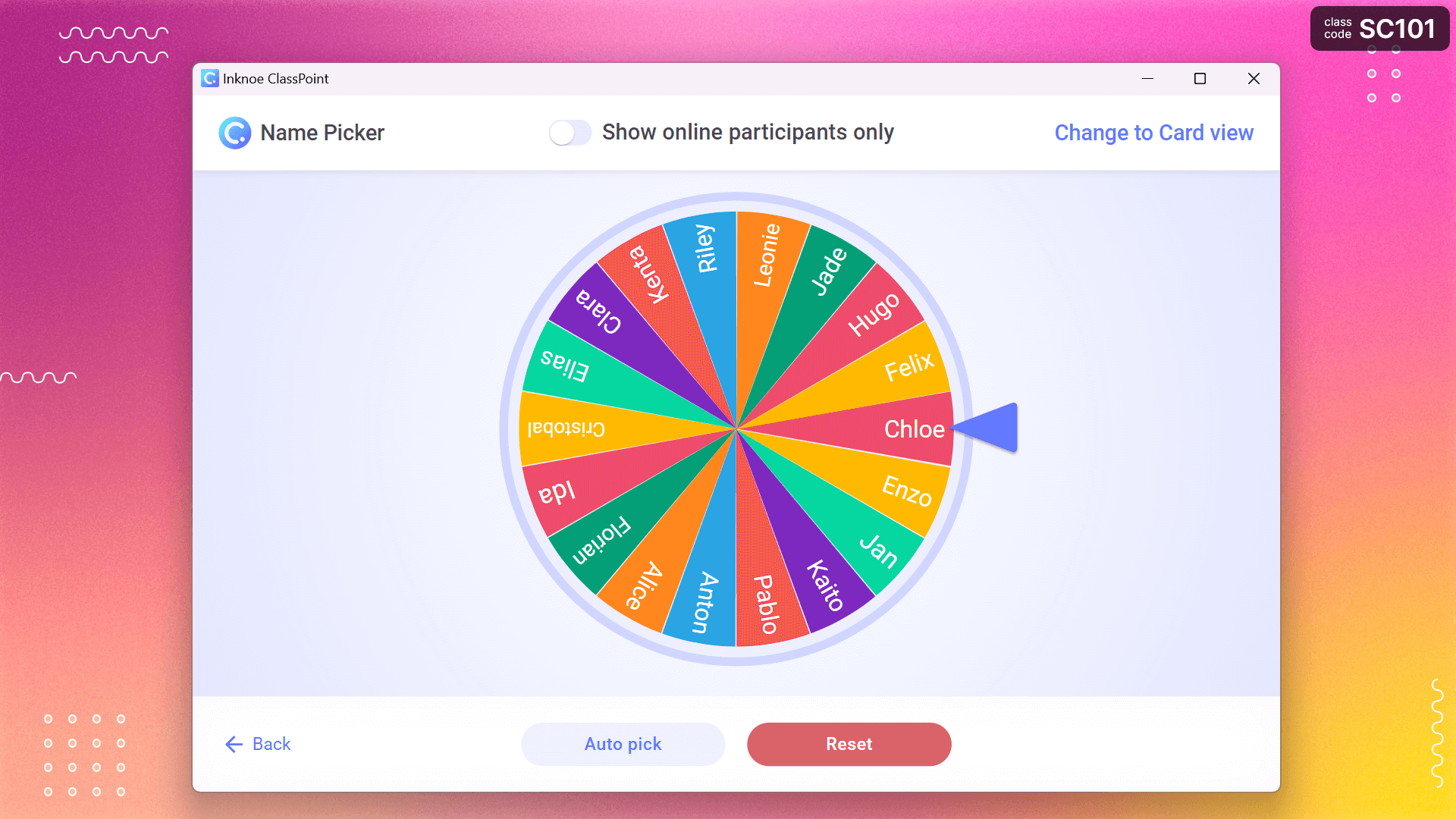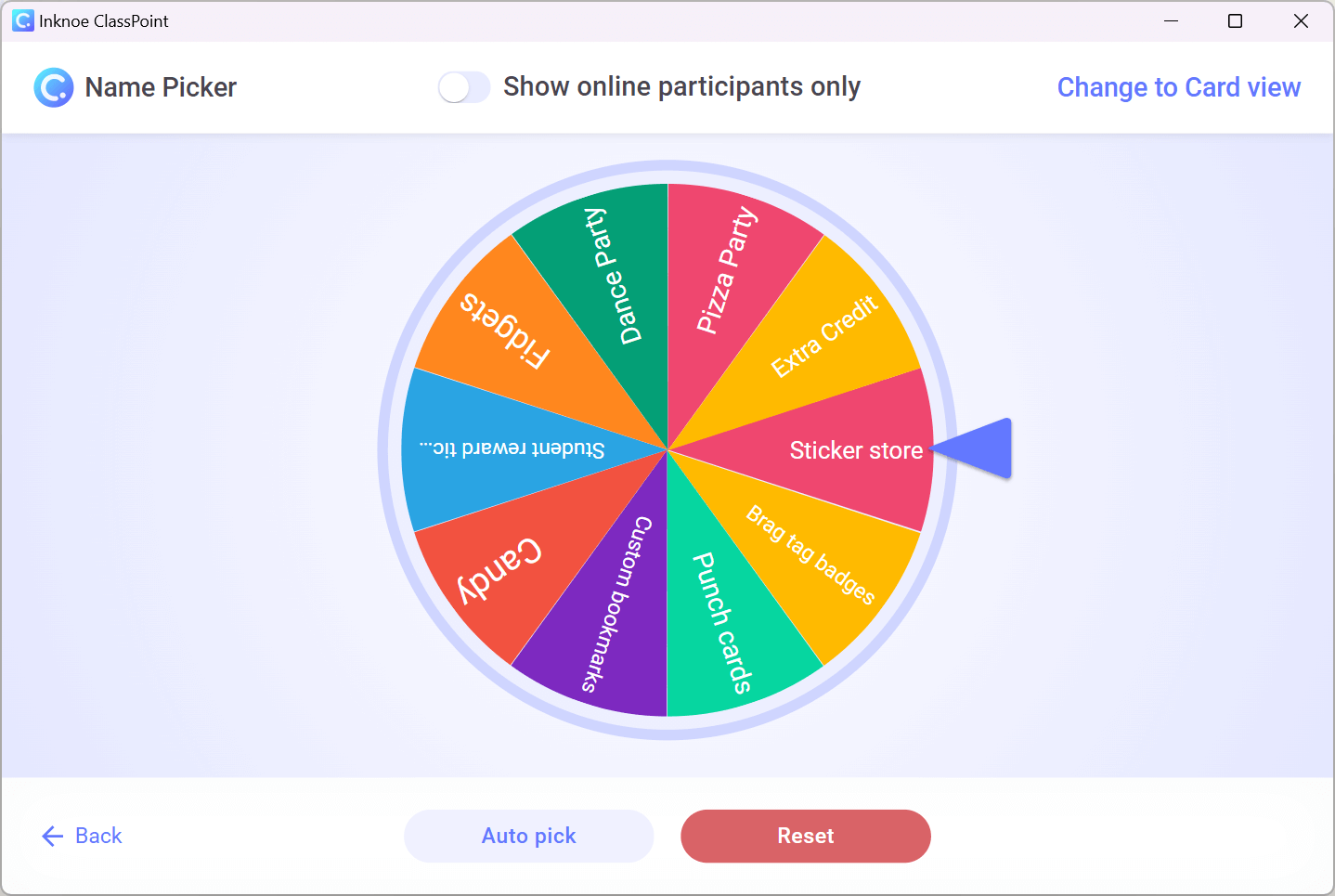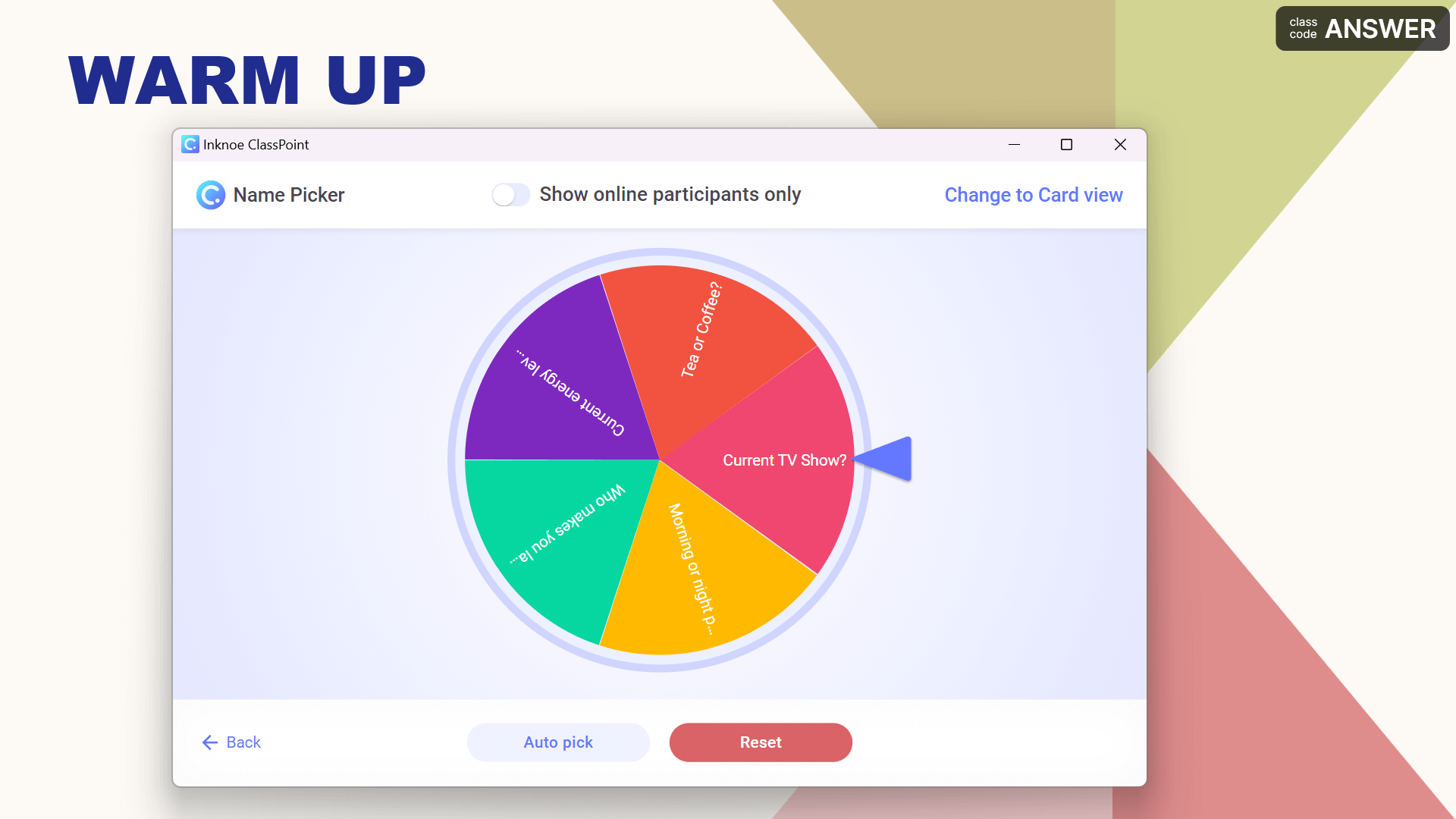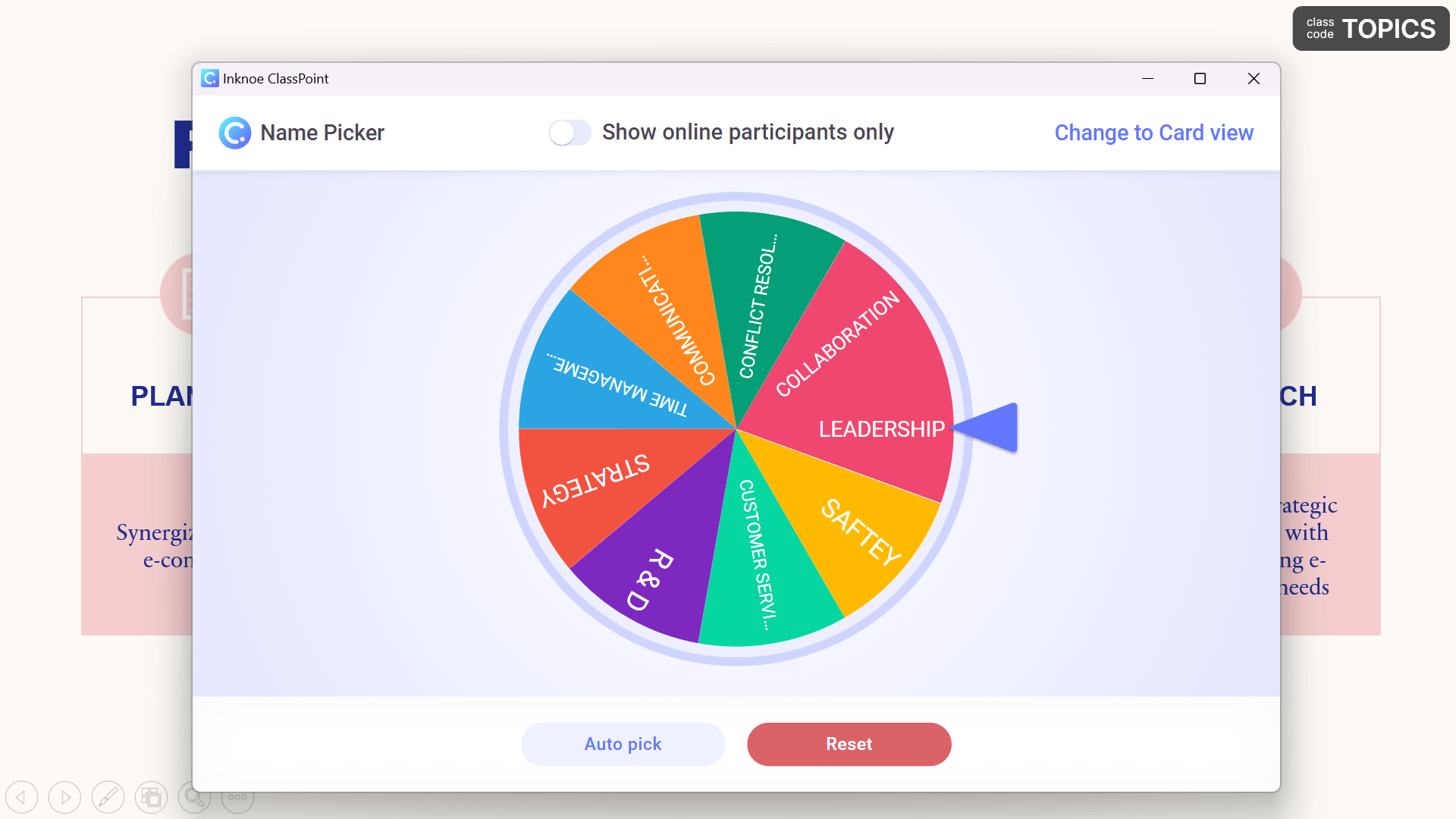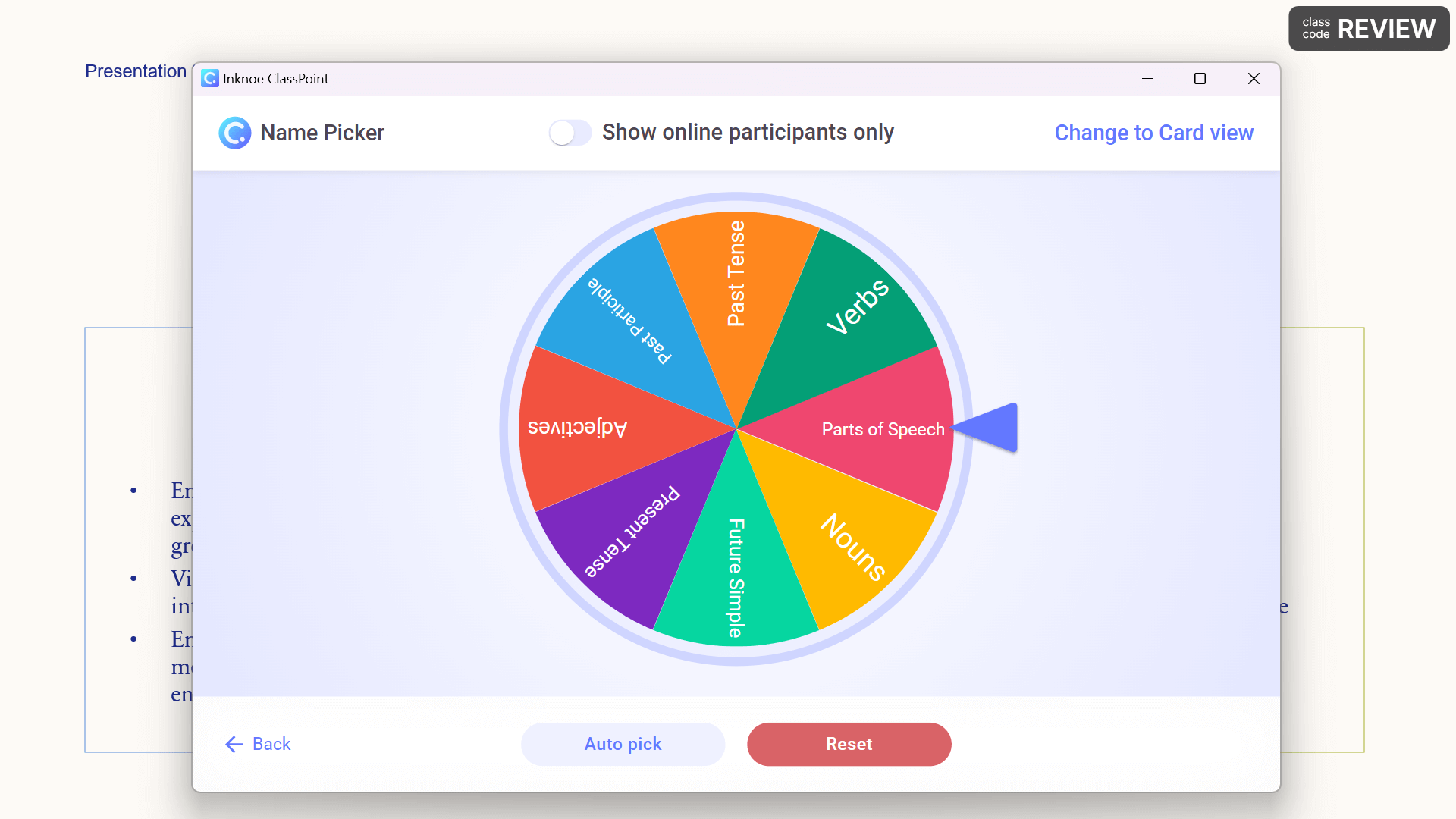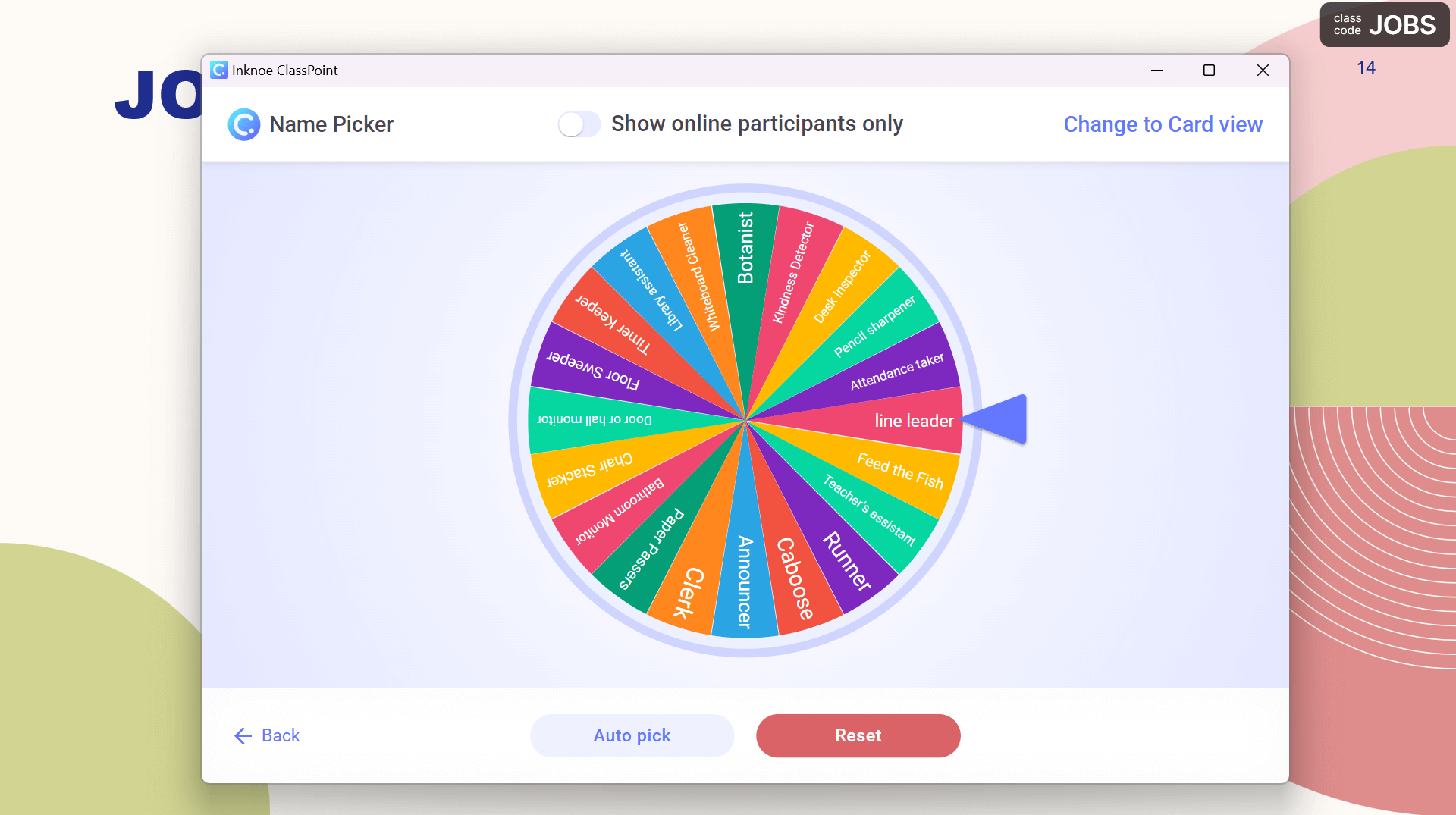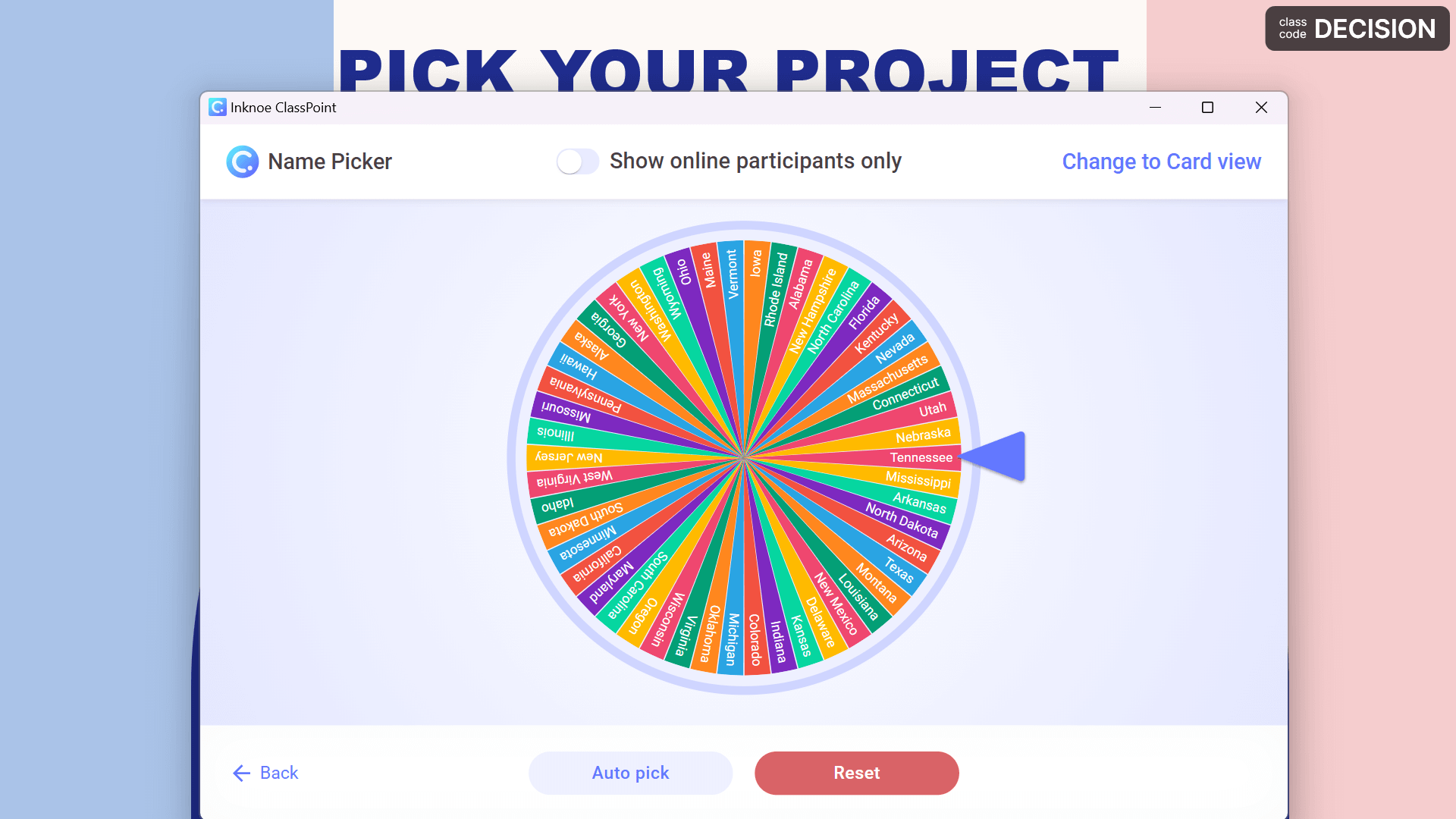Add a spinning wheel of names in powerpoint for fun decision making classpoint
Add a Spinning Wheel of Names in PowerPoint for Fun Decision-Making
Use the spinning wheel as a Classroom Management tool. For example, you can use a spinning wheel to randomly select students for classroom tasks or responsibilities, such as being the class monitor, leading a group activity, or organizing materials. This creates a fair and transparent system for assigning roles and responsibilities, promoting a positive classroom environment.Add a Spinning Wheel of Names in PowerPoint for Fun Decision-Making
Adding a spinning wheel in PowerPoint can make your presentation more dynamic and engaging. It’s an excellent way to add an interactive element to your content, which can help hold your audience’s attention and make them more interested in what you have to say.
Use spinning wheel of names to randomly select an audience member or, it can be used to select random items, or numbers, making it a great tool for games, quizzes, or decision-making exercises. This unique feature can also make your presentations more memorable and leave a lasting impression on your audience.
Below we will walk you through the step-by-step process of creating an interactive spinning wheel of names in PowerPoint presentations and when to use it to captivate your audience and make your presentation stand out.
How to add a Spinning Wheel of Names to PowerPoint
Step 1: Download a Spinning Wheel PowerPoint add-in (free!)
Skip the long process of creating a DIY spinning wheel of names in PowerPoint and download a PowerPoint add-in with a spinning wheel of names! You don’t need to customize a template or leave PowerPoint for an online tool, you can just open the wheel & spin any time!
So the first step is to download ClassPoint for free, an audience engagement tool that offers a wheel of names as well as other presentation and interactive question tools that improve PowerPoint lessons & presentations.
Step 2: Add Names to Wheel
Now, to add your student names, or any list of items, to the spinning wheel in PowerPoint, you can create a saved class in edit mode. Inside the PowerPoint ribbon, find the ClassPoint tab, then click on the “Class list” icon.
First, create a class, and give your list/class a name (and a class code so they can join the interactive questions if you’d like to use them!). Click Next, and you can begin adding your names! Add up to 25 names in the free version of ClassPoint or upgrade to the Pro version to add more.
Once all the names are added, you are ready to spin the wheel!
Step 3: Spin the wheel
Now you can spin your wheel to randomly select a name! To find the wheel, enter presentation mode.
Because you can add multiple saved classes to ClassPoint, you must select & start your saved class! Click on the class code that now appears in the top right corner of your presentation. Then, select Change Class and choose the class you just made.
Now, click on the Name Picker icon on the ClassPoint toolbar that has also been added to your presentation! The wheel should open, and you should see all your added names. Give the wheel a click to spin it!
Once a lucky name is landed on, you can put the name back into the wheel or actually keep the name pulled, to avoid repeats if you’d like. Also, you can compensate the lucky participant with a star! Learn more about giving students stars and revealing the leaderboard in PowerPoint.
That’s it! It’s really easy, and once you set up your class list, the wheel is ready to be spun anytime, from any slide, and any PowerPoint file! No need for following hyperlinks & breaking your presentation, or going back to the one slide with a spinning wheel.
If you’d like to select names quickly or multiple at once, you can switch to card view for a quick flipping of cards or auto-select multiple names at once.
Ways to use a Spinning Wheel of Names:
A spinning wheel in PowerPoint can be used for so much more than selecting random names! With ClassPoint, when adding names to your class list, you can create a list of random numbers, items, and options, like countries for example.
That said, there are many ways to implement this engaging and exciting visual into your presentations. Here we have listed a few:
Create a game-like presentation experience:
Use a spinning wheel to add gamification to your presentation by making it a prize wheel and using it as a game to motivate students, boost their engagement, and make the learning process more enjoyable. For instance, fill the slots with fun prizes for your class. When students achieve a new skill, allow them to spin the wheel and reveal their award.
Ask your Audience Polls and Surveys:
Try using a spinning wheel to conduct live polls or surveys during your presentation. Fill the wheel with different questions or options, and when the wheel is spun have the audience answer the chosen question. This can be a creative way to gather feedback, opinions, or insights from your audience in real time. Pair it with ClassPoint’s Quick Poll to view the audience’s answers in your presentation.
Add Interactive Content:
Create interactive content in your presentations with a spinning wheel. For example, you can create a spinning wheel with different sections representing different topics or ideas, and let your audience spin the wheel to choose the topic they want to learn more about. This can make your presentation more dynamic and personalized to the interests of your audience.
For a Review and Recap Tool:
Add a spinning wheel to your presentation with different topics or concepts that you covered in the lesson. Then, spin the wheel to randomly select a topic for discussion or review. This helps reinforce the material covered in the lesson and encourages students to actively recall and apply their knowledge.
Pair with Interactive Quizzes:
Conduct interactive quizzes in the classroom with your spinning wheel. You can customize the wheel with different quiz questions or topics, and let students spin the wheel to randomly select a question to answer. This adds an element of excitement and challenge to the quiz, encouraging students to actively participate and test their knowledge. ClassPoint offers 8 different quiz questions that can be used in conjunction with the spinning wheel.
Assign Tasks:
Use the spinning wheel as a Classroom Management tool. For example, you can use a spinning wheel to randomly select students for classroom tasks or responsibilities, such as being the class monitor, leading a group activity, or organizing materials. This creates a fair and transparent system for assigning roles and responsibilities, promoting a positive classroom environment.
Decision-Making:
Spinning wheels can also be used for decision-making purposes in presentations. If you need to make a choice, like selecting a direction to move forward within your presentation, or determining a course of action, a spinning wheel can add a dynamic and interactive element to the decision-making process, making it exciting and new for both you and your audience.
Random Selection:
Use the spinning wheel to select names like we taught you above. This can help to choose an audience member to answer questions, participate in discussions, or present their work. This random selection method eliminates bias and encourages active participation from all students, promoting inclusivity and fairness in the classroom
Use a Spinning wheel of names in your next presentation to wow your audience and keep them on their toes to find out what comes next. Begin using ClassPoint to spin your own wheel and let us know your favorite way to use a spinning wheel in PowerPoint below!
About Sara Wanasek
Sara Wanasek is a PowerPoint expert with a deep understanding of education technology tools. She has been writing for ClassPoint for over 3 years, sharing her knowledge and insights in educational technology and PowerPoint to teachers. Her passion extends beyond writing, as she also shares innovative ideas and practical presentation tips on ClassPoint's YouTube channel. If you are looking for innovative ideas and practical tips to elevate your presentations as well as the latest trends in educational technology, be sure to check out it out for a wealth of insightful content.
Try ClassPoint for free
All-in-one teaching and student engagement in PowerPoint.
Supercharge your PowerPoint.
Start today.400,000+ people like you use ClassPoint to boost student engagement in PowerPoint presentations.
Footer
The #1 teaching and student engagement tool in PowerPoint.